Neon-Linie um ein Objekt erstellen

Um Ihren Bildern das gewisse Etwas zu geben. Entdecken Sie beim Experimentieren die Vielfalt des Effektes.
Die Schritte 1-9

Schritt 1
Öffnen Sie das Bild, wo die Neon Linien verwendet werden sollen.
Schritt 2
Erstellen Sie eine neue Ebene, dafür gehen Sie in der Menüleiste auf Ebene->Neu->Ebene... unddrücken Sie OK.
Wählen Sie das Zeichenstift-Werkzeug
 und klicken Sie unter der Menüleiste auf Pfade
und klicken Sie unter der Menüleiste auf Pfade  .
.Nun zeichnen Sie den Pfad, wo die Neon Linie später verlaufen soll.
Tipp: Wenn Sie mit einem Mausklick einen Pfad setzen, dann halten Sie die Maustaste gedrückt und ziehen Sie die Maus in irgendeine Richtung, um eine Kurve zu zeichnen oder verwenden Sie nachträglich das Punkt-umwandeln-Werkzeug
 anwenden, bis Sie zufrieden sind.
anwenden, bis Sie zufrieden sind.
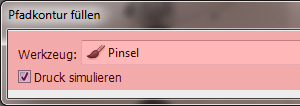
Schritt 3
Wenn Sie mit dem Pfad fertig sind, dann wählen Sie das Zeichenstift-Werkzeug und die Farbe weiß
und die Farbe weiß  aus. Danach klicken Sie mit der rechten Maustaste auf den Pfad. Jetzt wählen Sie die Option Pfadkontur füllen aus und übernehmen Sie die Einstellung (siehe Bild).
aus. Danach klicken Sie mit der rechten Maustaste auf den Pfad. Jetzt wählen Sie die Option Pfadkontur füllen aus und übernehmen Sie die Einstellung (siehe Bild).
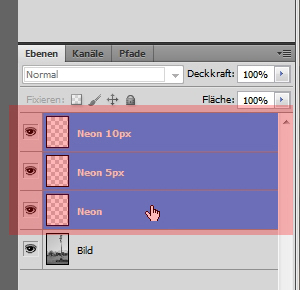
Schritt 4
Duplizieren Sie nun die Ebene mit der Neon Linie zweimal. Dafür wählen Sie die Ebene aus und drücken die Tastenkombination Str+J. Nun müssten Sie drei identische Ebenen haben.
Als Nächstes wählen Sie von den drei Neon Ebenen die mittlere Ebene aus und wenden einen Gaußschen Weichzeichnungsfilter an. Diesen Filter finden Sie unter Filter->Weichzeichnungsfilter->Gaußscher Weichzeichner... Dort geben Sie in das Feld "Radius" 5px ein. Führen Sie den Schritt anschließend mit der obersten der drei Ebenen erneut aus. Dieses Mal jedoch statt der 5px einen Radius von 10px.
Markieren Sie nun die drei Ebenen mit den Neon Linien, indem Sie die obere Ebene anklicken, dann die Shift-Taste gedrückt halten und die untere Ebene anklicken.
Nun drücken Sie die Tasten Str+E gleichzeitig, um die drei Ebenen auf eine Ebene zu reduzieren.
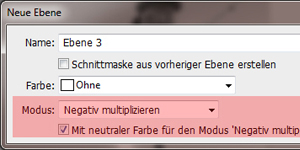
Schritt 5
Erstellen Sie eine neue Ebene, dafür gehen Sie in der Menüleiste auf Ebene->Neu->Ebene... und übernehmen die Einstellungen vom Bild.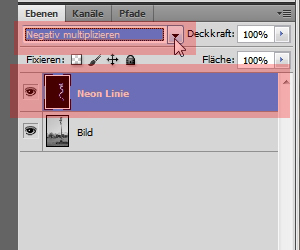
Schritt 6
Als Nächstes markieren Sie die neue Ebene und die Ebene mit der Neon Linie. Drücken Sie die Tasten Str+E gleichzeitig, um die beiden Ebenen auf eine Ebene zu reduzieren. Es sollte jetzt so aussehen, wie auf dem Bild. Bevor Sie zum Färben kommen, müssen Sie den Füllmodus auf "Negativ multiplizieren" stellen (siehe Bild).
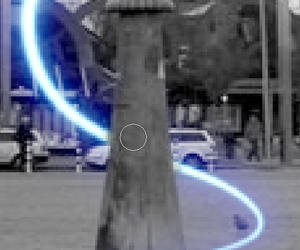
Schritt 8
Wählen Sie das Radiergummi-Werkzeug und radieren Sie die Neon Linie an den Stellen weg, wo sie sich "hinter" dem Objekt befindet.
und radieren Sie die Neon Linie an den Stellen weg, wo sie sich "hinter" dem Objekt befindet.

Schritt 9
Und so sieht dann das Ergebnis aus.


